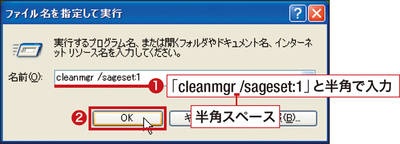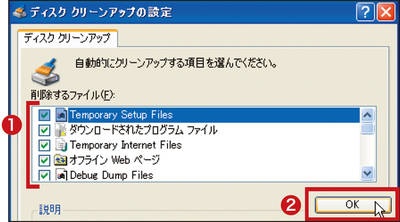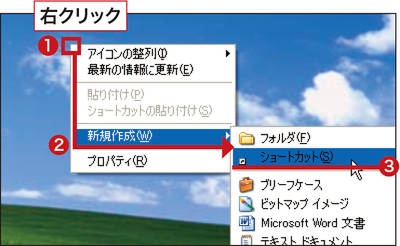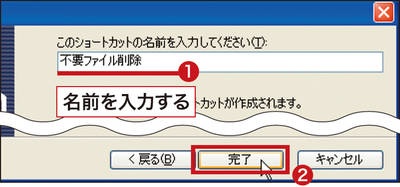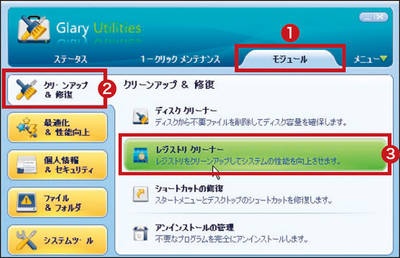画面の表示が変になったり、エラーメッセージが現れたりなど、パソコンの動作がおかしくなる原因の多くは、Cドライブに不要な“ゴミ”が残ることです。これらを削除すれば安定して動くようになります。
Windowsの仕組み上、パソコンを不安定にする原因はどうしてもたまってしまいます。その最たるものが「一時ファイル」。WordやExcel、インターネット・エクスプローラー(IE)など、多くのソフトが動作するときに作られます。例えばIEでは、よく見るホームページのデータを一時ファイルとして保存します。同じページを開くと、このファイルを使って素早く表示します。便利なファイルですが、もし壊れてしまうと、レイアウトが崩れたり画像が欠けたりする原因になります。
ソフトやWindowsの設定を保存している「レジストリ」も、ソフトを正しい方法で削除しなかったりすると、不要な設定情報が残り、不具合が起きる原因になります。
しかし心配には及びません。いずれも不調の原因を削除すれば、パソコンは安定して動作します。一時ファイルはWindowsの機能で消し、レジストリの不要な情報は専用のソフトで消します。どちらも手間はかかりません。
知らずに増える一時ファイルはダブルクリックでいつでも掃除
ソフトが「一時ファイル」を作るのは、主に作業時間を短縮するためです。多くのソフトでは、ソフトが終了すると、このファイルは消えますが、IEでは消えません。その一時ファイルが壊れてしまうと、ホームページの表示がおかしくなったりします(図1)。
ほかにも、不要な一時ファイルが残ることが原因でパソコンがうまく動作しないケースがあります。例えばWindows Update。最近はセキュリティの面からもソフトを最新版に更新する機会が増えていますが、その作業が失敗する原因になることもあるのです。
こうしたことから、一時ファイルは定期的に削除したほうがよいのです。「消す」というと不安になりますが、一時ファイルはその名の通り、必要なときに作られるファイルなので問題ありません。
具体的には、「ディスククリーンアップ」という機能で削除します。
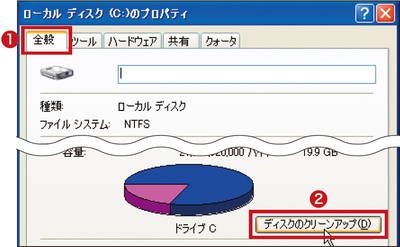
「スタート」ボタン→「マイ コンピュータ」とクリックして「C:」を右クリック。「プロパティ」をクリックしてこの画面を開く。「全般」→「ディスクのクリーンアップ」とクリック(1、2)。Vistaでは確認画面が表示されたら「このコンピュータの全ユーザー~」をクリック。
中には削除すべきでない項目もあるので、注意してください。
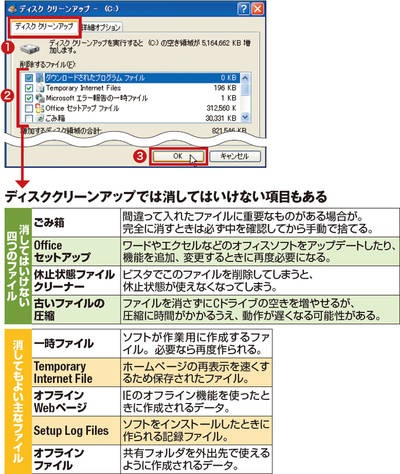
ここでは、あらかじめ消す項目を設定しておき、消す作業を短時間で済ませる方法を紹介します。
まずは削除するファイルを指定する。「Windows」キーを押しながら「R」キーを押して上の画面が開いたら、半角で「cleanmgr /sageset:1」と入力し(1)、「OK」をクリック(2)。
削除したい項目(図4の四つの項目を除く)にチェックを付けて(1)、「OK」をクリック(2)。削除するファイルの設定が保存された。
一度設定すれば、次回からはダブルクリックするだけでOKです。
フォルダやデスクトップの背景の部分で右クリック(1)。現れたメニューの「新規作成」(2)→「ショートカット」(3)を順にクリックする。
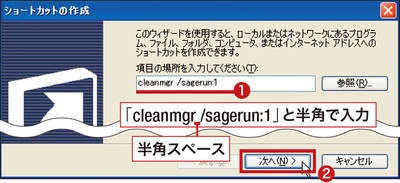
先ほど保存した設定を呼び出すアイコンを作る。今度は欄に「cleanmgr /sagerun:1」と入力して(1)、「次へ」をクリックする(2)
わかりやすい名前を付けて(1)、「完了」をクリックする(2)。図7で右クリックをした場所に、完成した削除用のアイコンができる。
不要なレジストリ設定はフリーソフトで一掃
「レジストリ」は、Windowsやソフトの動作に必要な設定の情報を集めた特殊なファイルです。ソフトが動作する際に、設定情報を参照するデータベースのような存在と考えるといいでしょう。
それだけに、このファイルに間違った情報が残ってしまうと、パソコンの動作がおかしくなる要因になります。もちろん、自然に間違いが生まれるわけではなく、ソフトを削除した際に残ってしまうことなどがきっかけになります。
ここで利用するフリーソフト
【ここで使うフリーソフト】
グラリーユーティリティーズ
作者名 Glarysoft
Windows XP/Vista/7
ダウンロード先:http://www.glaryutilities.com/
「スタート」ボタン→「すべてのプログラム」→「GlaryUtilities」→「Glary Utilities」とクリックしてソフトを起動。「モジュール」(1)→「クリーンアップ&修復」(2)→「レジストリクリーナー」(3)の順にクリックする。
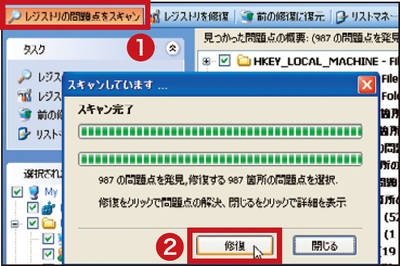
「レジストリの問題点をスキャン」をクリックすると検査が始まる(1)。検査結果の画面で「修復」をクリックすると問題点を直せる(2)。[注]
[注]レジストリを修復後、パソコンの動作に問題が起きた場合は図11の画面右上で「メニュー」→「復元センター」とクリックして、復元の作業をします。